MSP360 Products
Getting Started with MSP360 Managed Backup and Backblaze B2
In this guide, we overview how you can easily add a Backblaze B2 storage account to MSP360 Managed Backup.
Setting Up a Storage Account
First, you need to sign up for a trial account for MSP360 Managed Backup by filling in the form on the sign-up page. If you already have an account, sign in to it.
To use your Backblaze B2 account, choose not to use MSP360’s test 2GB storage.
When you are in the MSP360 Managed Backup console, go to the “Storage” tab, then press “Storage accounts”. Here you can see all your connected storage accounts.
To add a new one, press the “Add Account” button in the upper-right corner, and then choose “Backblaze B2”.
Then you will be able to set a display name for the new account and provide account credentials.
To find your ID and key, go to the Backblaze B2 console, and then to the “App keys” section.
In Backblaze B2, you can use either a master application ID, which is a master account key with full capabilities, or an application key that can be limited.
We recommend using application keys, since they can be limited to a bucket, with a specific file prefix, have limited capabilities, and can expire.
Choose the ID type, and copy and paste the ID and key to the MSP360 console.
Then, please press “Next”.
Backup Destination
In the next step, you need to create a backup destination. To do this, set a display name for your destination, select a region, and either choose the bucket you want to use or create a new one.
After you are done, press “Next”.
- Cross-platform backup and recovery
- Flexible licensing
- Bring-your-own storage approach
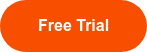

Assign to Users / Companies
In the next step, you specify which companies or users you want to use this storage account for.
In MSP360 Managed Backup, you need to create a user that will later be associated with the computer you want to back up. You can also create companies and assign several users to them. If you haven’t created a user or a company before, you will be prompted to create the first company, and you will see your first default user in the “Users” tab - under the email address with which you signed up.
We do not recommend assigning your storage account to this user for production purposes. Instead, click “Next”. Later, you will be able to manage your users and companies properly.
Review
In the last step, you can review the settings of your new account and, if necessary, go back to edit anything.
After you press “Save”, you will be able to see your new account in the list of all connected accounts.
Creating a User
Now you need to create a user to assign your storage to. To do that, go to the “Users” tab and click “Create user”. If you want to learn more about creating users and companies, check out our “Endpoints, Users, and Companies with MSP360 Managed Backup Service” video.
Deploying the Agent
After you have created a user, go to the “Downloads” tab, and select the build you will install to the target machine. After you have installed the software on the computer, you will be able to assign it to the user. To do that, go to the “RMM” tab, and then the “RMM” section. There you will see the name of the endpoint you have just deployed the software to. Click “Add User Account” to assign it to a user.
That’s it. Now you are ready for your first backup to your Backblaze B2 storage. If you have any further questions, feel free to contact our pre-sales team.


