MSP360 Products
Windows 11 Backup with MSP360
Read this article to learn more about Windows 11 backup essentials and how MSP360 can help you safeguard data and streamline your backup processes.
Why Windows 11 Backup Matters
Taking regular backups of your data is the most basic backup best practice. But optimizing backup routines and maximizing your chances of successful data recovery following a disaster require going further. Files may be accidentally deleted, overwritten, or corrupted, ransomware can alter or lock critical data, a hard drive can fail unexpectedly, or a laptop can be stolen or physically damaged. But the most significant risk factor is the people using these devices because human errors are often the root cause of ransomware infections, accidental deletions, and various other data loss scenarios. This type of data protection may be less complex than that for servers and databases, but it is no less critical.
While Windows 11 introduced many improvements, it’s still vulnerable to system or hardware crashes, accidental data deletions, and malware threats. The native Windows backup tool offers basic backup options, but to ensure your data is safe at all times, you should consider a professional-grade solution.
Windows 11 Backup Best Practices
No matter what your backup routines look like and no matter what system you need to back up, there are a number of backup best practices that apply to virtually all scenarios. Core best practices can be distilled into a set of basic rules:
- Implement 3-2-1-1-0 backup rule: this rule has 5 conditions that have to be met. First, you should have at least 3 copies of your data, including the production copy. Second, at least 2 different storage media should be used; for instance, a hard drive and a cloud storage. Next, at least 1 of the copies should be kept off-site, in case your machines are physically damaged. At least 1 copy should be kept offline or, if you prefer to use clouds, be immutable And finally, your backups should have completed with 0 errors.
- Create a correct retention plan: for this step, you need to determine how long your data is kept before purging. Without a proper backup retention policy, you risk retaining unnecessary data, which can lead to increased costs and management challenges or not meeting compliance requirements.
- Encryption: backups should always be encrypted. Except in rare cases, there is simply no reason not to encrypt.
- Perform regular backup tests: you have to verify that all files you backed up and will need to restore actually exist in the storage, they are not deleted or corrupted and that there are no data losses.
- Proper access control rules: restrict access to backup tools and data to only those users who specifically require it. Resist the temptation to let anyone who happens to be on your team manage backups.
- Use object lock (immutability): this means that the backup copy cannot be altered in any way, under any circumstances. This is the highest level of protection from ransomware possible.
- Disaster recovery plan: when something goes wrong and you need to restore from a backup, the last thing you should be doing is figuring out how to perform the restore. Make (and test!) a disaster recovery plan ahead of time, so you can proceed efficiently.
Windows 11 Backup with MSP360
MSP360 offers reliable, cost-effective Windows backup software that support multiple cloud storage options and ensure the security of your backups. First, let’s explore the key differences between the backup editions MSP360 provides:
- MSP360 Free Backup software is ideal for personal use, offering basic file-level backup for Windows, macOS, and Linux, and image-based backup for Windows with no upfront cost. It’s great for small data volumes (e.g., documents, photos) or testing professional-grade tools.
- MSP360 Backup Pro is a secure, user-friendly solution for managing up to 5 devices. It supports more backup types, including servers and virtual machines, making it suitable for small IT environments. Unlike the Managed edition, it lacks centralized web-based management and relies on a local agent.
- MSP360 Managed Backup is the most comprehensive option, built for MSPs and businesses managing multiple endpoints. It supports large-scale, diverse environments with centralized management, multi-tenant support, compliance features, and a cost-effective pricing model.
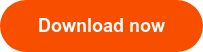

Here’s an overview of the key features:
Back up files and folders
MSP360 allows you to back up specific files and folders on your users’ computers: easily create, edit and apply advanced filters for local and network files and NTFS permissions. You can regularly back up files and folders to any destination with minimum time and bandwidth consumption, check the validity of backups, recover any version of any file at any moment, and be sure your data is protected from unauthorized access.
To create a file backup plan in MSP360 Free or MSP360 Backup Pro, find the Files icon in the upper navigation, and click it to start creating your backup plan.

To create a file backup plan in MSP360 Managed Backup, find the required Windows 11 device on the list, click the icon with three dots in the Actions column, select Show Plans, click Add new plan button and select Files backup plan from the list. Follow the wizard steps to complete backup plan creation.

Create image-based backups
With the image-based backup feature, you can easily back up and restore the entire OS on the target machine as it was captured with the latest scheduled image-based backup.
Traditionally, image-based backup posed some challenges due to issues like the difficulty of taking accurate images of machines that are active, and they also tended to be slow. MSP360 has solved these challenges by developing a new approach to image-based backup, which is based on the concept of archiving. Our solution scans the system you are backing up, identifies the data that needs to be backed up, and stores it all in a series of data sets called archives, which are then integrated together to form an image.
To create an image-based backup plan in MSP360 Backup Free or MSP360 Backup Pro, click the Image-Based icon in the upper navigation to open the backup plan wizard.

#image_title
To create an image-based backup plan, follow the same steps from the section about file backup plan, and select Image-based backup plan from the dropdown on your last step.

Create file-level and image-based restores
When restoring files and folders with MSP360 Free or Backup Pro, you have full control over which file versions to restore. With MSP360 Backup Pro, you can also restore image-based backups to different locations, such as virtual machines, EC2 instances, and more.

#image_title
With MSP360 Managed Backup, you can create restore plans directly from a web console. Simply specify the settings you need, and you’re all set.
To do that, find the required Windows 11 device on the list, click the icon with three dots in the Actions column, select Show Plans, and find the Restore plans tab in the slide-in that appears. Click Add new plan button and select the restore plan from the dropdown.

Safeguard your data with object lock (immutability)
Immutable data backups are bulletproof to ransomware attacks because the data that was backed up can’t be altered, and MSP360 provides users with an ability to enable object lock for Amazon S3, Wasabi and Backblaze B2 storage providers.
Further reading Immutable data backups explained and how they work in MSP360
Enable regular and automatic backups
MSP360 Free and Backup Pro editions allow you to configure backup schedules that align with your IT routines. For example, you can back up every 10 minutes during work hours, run a daily backup at 2 AM, or schedule a monthly backup to an external drive or the cloud.

MSP360 Managed Backup allows you to set up flexible backup schedules, ensuring that the most recent changes in crucial work files are backed up and can be recovered.

Optimize storage with retention policies
In MSP360 Backup, the schedule and retention policy are interconnected and influence each other. Together, they determine how long backup data is stored and ensure the appropriate number of valid restore points are maintained. To set up the retention policy in the MSP360 Free and Backup Pro editions, follow the backup wizard to the relevant step and configure the settings to keep your file versions for as long as needed.

MSP360 Managed Backup offers flexible and comprehensive retention policy settings to optimize data storage and ensure reliable recovery points. It supports basic retention settings for defining how long to keep backups, Forever Forward Incremental retention that manages full backups with their associated incremental chains, and Grandfather-Father-Son (GFS) retention for long-term storage of selected full backups.
Enhance security with role-based access control and encryption
MSP360 Managed Backup includes built-in encryption (AES encryption with key sizes of 128, 192 and 256 bits is supported) and RBAC, allowing businesses and MSPs to enforce strict security policies while keeping backup operations efficient and controlled.
Manage all backups and restores in one place
Access all features and manage all your endpoints from a centralized web console. Back up your data remotely and control Windows devices in a single pane of glass. Also, with one of our latest updates, you have access to the centralized dashboard with widgets and statistics. This dashboard combines information about backup statuses, storage consumption, license management, agent updates, and security settings making monitoring processes seamless.

Meet compliance requirements
MSP360 Managed Backup supports industries that fall under strict compliance rules with strong encryption, access controls, audit logging, and customizable retention to meet compliance needs.
Conclusion
Now you understand how MSP360 can help you to enhance your Windows 11 backup strategy. Start your 15-day free trial to see the benefits for yourself, or book a 30-minute demo to ask any questions you might have.
If you're running a smaller business, start a free trial of MSP360 Backup Pro. This tool provides secure and easy-to-use data protection for managing up to 5 devices. With this solution, you can conveniently manage smaller-scale IT environments and upgrade at any time.
If you need a backup solution for personal use, try our FREE backup software for Windows.

